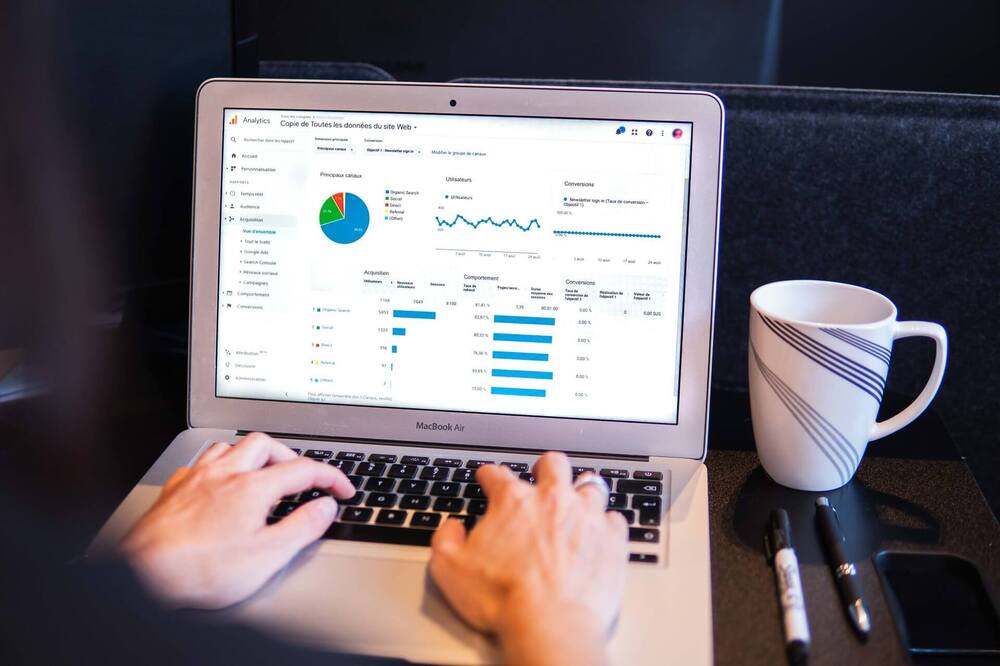Google Analytics 4: wat is het en hoe kan ik upgraden?
Net als je dacht dat je Google Analytics eindelijk onder de knie had, komt de zoekmachinegigant met een update. En niet zomaar een. De nieuwe versie van Analytics heeft een visuele make-over gekregen én bevat tal van andere functionaliteiten. Google Analytics 4, de opvolger van de huidige versie Universal Analytics, maakt gebruik van machine learning, biedt betere cross-platform informatie en kijkt veel meer naar engagement. Google Analytics 4 is reeds beschikbaar en zal uiteindelijk de standaard worden.
Inhoudsopgave
- Google Analytics 4: What’s new?
Event-driven datamodel
Vernieuwde rapporten
Betrokkenheid in plaats van bounce rate - Welke voor- en nadelen heeft Google Analytics 4?
- Is direct overstappen naar Google Analytics 4 nodig?
- Overstappen naar Google Analytics 4? Zo doe je dat!
Stap 1. Upgrade naar GA4
Stap 2: Implementeer de nieuwe trackingcode op website
Stap 3: Controleer de property-instellingen
Stap 4: AVG-check
Stap 5: Conversies instellen
Stap 6: Intern verkeer uitsluiten (optioneel)
Stap 7: Migreer gebeurtenissen
Stap 8: Koppel met Google Ads
Stap 9: Koppel met Search Console
Google Analytics 4: What’s new?
Google Analytics 4 (voorheen bekend als App & web) is de grootste update aan de software die Google tot nu toe heeft uitgevoerd. Verwacht geen Analytics in een fris jasje, maar een complete metamorfose tot de kern aan toe. De verandering is zo ingrijpend dat je zelfs je huidige data niet kunt meenemen naar de nieuwe versie. Google introduceert zo nu en dan nieuwe features om Google Analytics 4 nog beter en completer te maken. Het kan dus zo zijn dat je op dit moment bepaalde functionaliteiten mist, die later wellicht nog toegevoegd worden. Bekijk hier een compleet overzicht van GA4-updates geïntroduceerd door Google.
Google Analytics 4, kortweg GA4 genoemd, werd eind 2020 al gelanceerd en is sinds kort de standaard voor nieuwe Google Analytics-accounts. Het is de bedoeling dat G4A naar verloop van tijd de huidige versie vervangt. Vanaf 1 juli 2023 stopt Google definitief met Universal Analytics. Na die datum kun je nog minimaal 6 maanden lang jouw eerder verwerkte gegevens in Universal Analytics bekijken. Je hebt dus nog voldoende tijd om te upgraden en een Google Analytics 4-property aan te maken.
Benieuwd naar hoe de nieuwe generatie Google Analytics er uit ziet? Check onderstaande video voor een digitale rondleiding van Analytics consultant Krista Seiden!
Laten we snel kijken naar de grootste verschillen tussen Google Analytics 4 en Universal Analytics.
Event-driven datamodel
Het grootste verschil zit ‘m in de manier waarop Google Analytics 4 de website meet. GA4 maakt gebruik van het zogeheten event-driven datamodel waarin de nadruk ligt op waardevolle, losse interacties. Voorheen werkte Analytics met sessies en pageviews. Deze statistieken zijn door het gebruik van apps, video’s en onepagers echter niet meer de beste manier om een bezoekerservaring te meten.
Google Analytics 4 meet een serie van gebeurtenissen (events), waarbij elk event via parameters extra informatie doorgeeft. Zo'n event kan van alles zijn; een klik op een button, een scroll naar beneden of het gebruik van de zoekbalk. Door het nieuwe datamodel verschuift de focus van het aantal websitebezoeken naar het aantal waardevolle interacties van bezoekers. En dat laatste is in onze ogen waar het écht om draait.
Vernieuwde rapporten
Voor de nieuwe versie van Analytics heeft de zoekmachinegigant flink de bezem gehaald door de beschikbare rapporten. Van de 150 rapporten in de oude versie zijn er in GA4 nog maar 30 over! Volgens Google geven deze nieuwe rapporten een beter inzicht in de customer journey. Het teruggeschroefde aantal rapporten maakt de boel wel overzichtelijker, maar het nadeel is dat ook een aantal veel gebruikte rapporten verwijderd zijn. Rapporten die wij momenteel missen zijn bijvoorbeeld het rapport voor zoekopdrachten op je site en voor site-snelheid.
In de zogeheten analysehub heb je de mogelijkheid om rapporten aan de passen met segmenten, dimensies en statistieken.
Betrokkenheid in plaats van bounce rate
Bye bye bounce rate, hello Engaged sessions. Een van de meest gebruikte statistieken in Google Analytics is de bounce rate. De bounce rate is het percentage bezoekers dat slechts één webpagina bekijkt. Ze ‘bouncen’ als het ware van je website zonder door te klikken. Over het algemeen staat een hoge bounce rate gelijk aan een lage betrokkenheid, maar dat is niet helemaal terecht. Wanneer iemand op één pagina video’s bekijkt, teksten leest en jouw whitepaper download, heeft dit natuurlijk meer waarde dan wanneer diezelfde persoon meerdere pagina’s bezoekt zónder enige vorm van actie.
De bounce rate heeft géén plekje gekregen in de vernieuwde versie. Wel bevat GA4 een aangepaste vorm van de bounce rate, onder de naam ‘Engaged sessions’. Onder betrokken sessies verstaat Google een app- of websitebezoek van langer dan 10 seconden, een conversie of het bekijken van meerdere pagina’s. Het voordeel van deze ‘betrokkenheid’ is dat je een veel beter beeld hebt van de mate van engagement op je website of binnen jouw app.
Welke voor- en nadelen heeft Google Analytics 4?
De update van Google Analytics brengt diverse voordelen en nadelen met zich mee. Zoals eerder beschreven komt Google Analytics 4 met een compleet ander datamodel en zul je veel settings opnieuw moeten instellen. De interface heeft een andere look en het is echt even zoeken waar je bepaalde statistieken nu kunt vinden. Daartegenover staan wel grote voordelen. Denk aan app en website data bij elkaar en het automatisch doormeten van events waaronder scrolls en bestand downloads. We zetten de belangrijkste voor- en nadelen op een rij:
Voordelen
- Kan gegevens van zowel websites als apps verwerken;
- Door de ingebouwde machine learning is Google in staat om voorspellingen te doen en eventuele ontbrekende data aan te vullen;
- Anonimisering van IP adressen is altijd ingeschakeld;
- Geavanceerde zoekbalk om sneller de juiste info te vinden;
- Het inrichten en aanmaken van doelgroepen wordt door velen als eenvoudiger ervaren;
- Meet meer betrokkenheidsaspecten dan de vorige versie;
- Aantal events automatisch doorgemeten.
Nadelen
- Eén-op-één overzetten van Universal Analytics niet mogelijk;
- Sommige rapporten zijn niet meer beschikbaar;
- Historische data gaat verloren.
Is direct overstappen naar Google Analytics 4 nodig?
Moet je nu alles laten vallen waar je mee bezig bent en de boel overzetten naar Google Analytics 4? Het korte antwoord is nee. Toch is het raadzaam om nu te upgraden naar versie 4. Dit zit ‘m vooral in het feit dat GA4 geen historische data meeneemt. Dus hoe eerder je begint met het verzamelen van data, hoe beter. Dit geeft je later de mogelijkheid om cijfers over de jaren heen te vergelijken en jouw resultaten in de context te plaatsen.
Overstappen naar Google Analytics 4? Zo doe je dat!
Upgraden naar Google Analytics 4 is helaas niet met één druk op de knop geregeld. Dit heeft alles te maken met de overstap naar een ander gegevensmodel. Je zult jouw property opnieuw moeten inrichten; van het instellen van conversies tot het filteren van IP-adressen. Dat is een aardige klus. Al helemaal als je meerdere properties bezit. Niet gek dus dat veel marketeers de migratie naar GA4 voor zich hebben uitgeschoven!
Tijdvooreensite neemt de stappen zo goed mogelijk met je door zodat jij straks ook aan de slag kunt met de nieuwste versie van Google Analytics. Onze how-to bestaat uit 8 stappen; van het upgraden tot de volledige installatie inclusief conversies en relevante filters.
Stap 1. Upgrade naar GA4
Log in op je Google Analytics-account en ga direct naar Beheer. Open de property die je wilt upgraden en klik op de optie Instelassistent voor GA4 (zie afbeelding 1) of op de button Upgraden naar GA4 indien deze zichtbaar is.
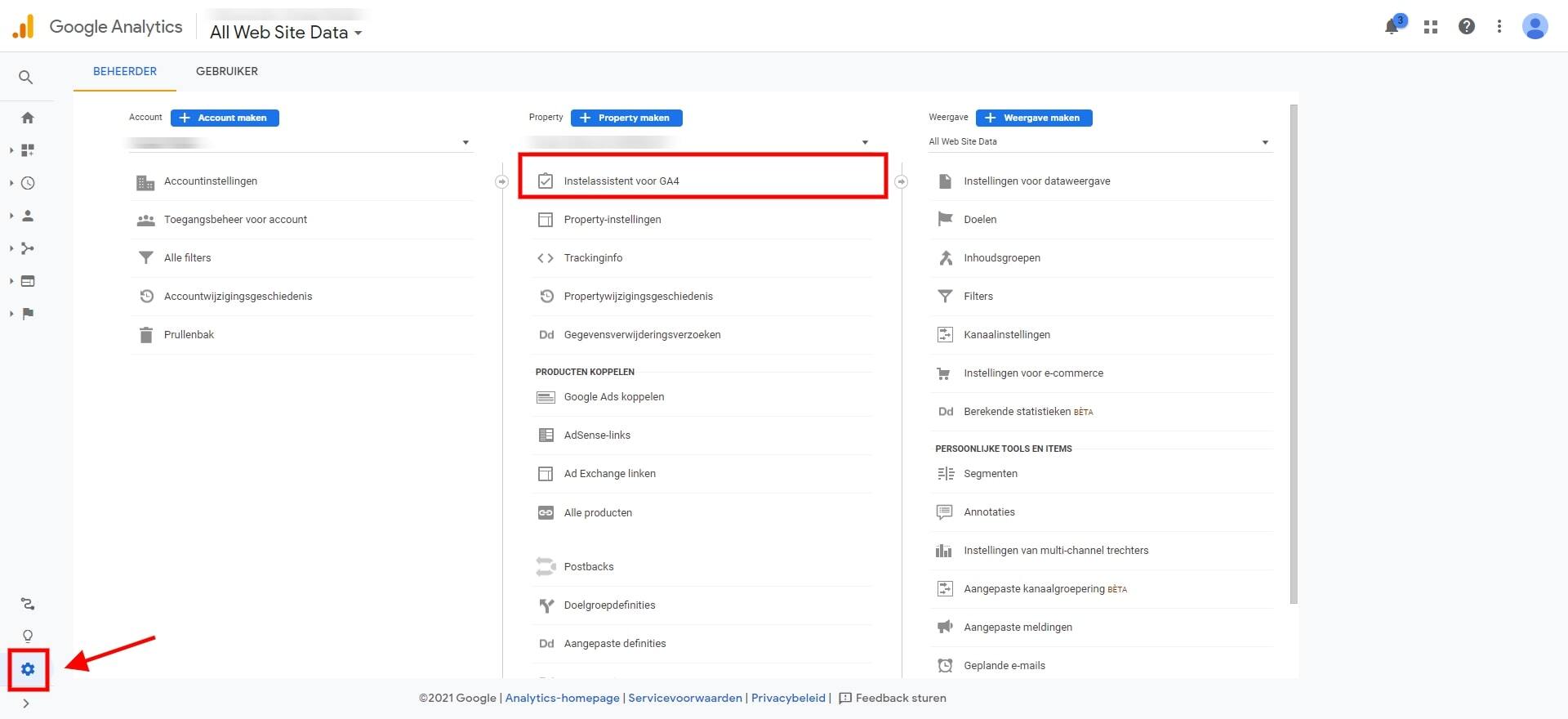
Klik vervolgens op de blauwe button Aan de slag bij de optie Ik wil een nieuwe Google Analytics 4-property maken.
Nu is jouw Google Analytics 4 property geïnstalleerd. Je bestaande Universal Analytics-property blijft gewoon bestaan. Dit geeft je de gelegenheid om de instellingen te kopiëren naar GA4. Je nieuwe property kun je herkennen aan de toevoeging GA4.
Stap 2: Implementeer de nieuwe trackingcode op website
De nieuwe versie van Analytics komt ook met een nieuwe trackingcode. Deze code koppelt de software als het ware aan jouw website. Open Taginstallatie (zie afbeelding 2) en ga door naar de gegevensstream van jouw website. Uit het volgende overzicht kun je twee verschillende trackingcodes halen.
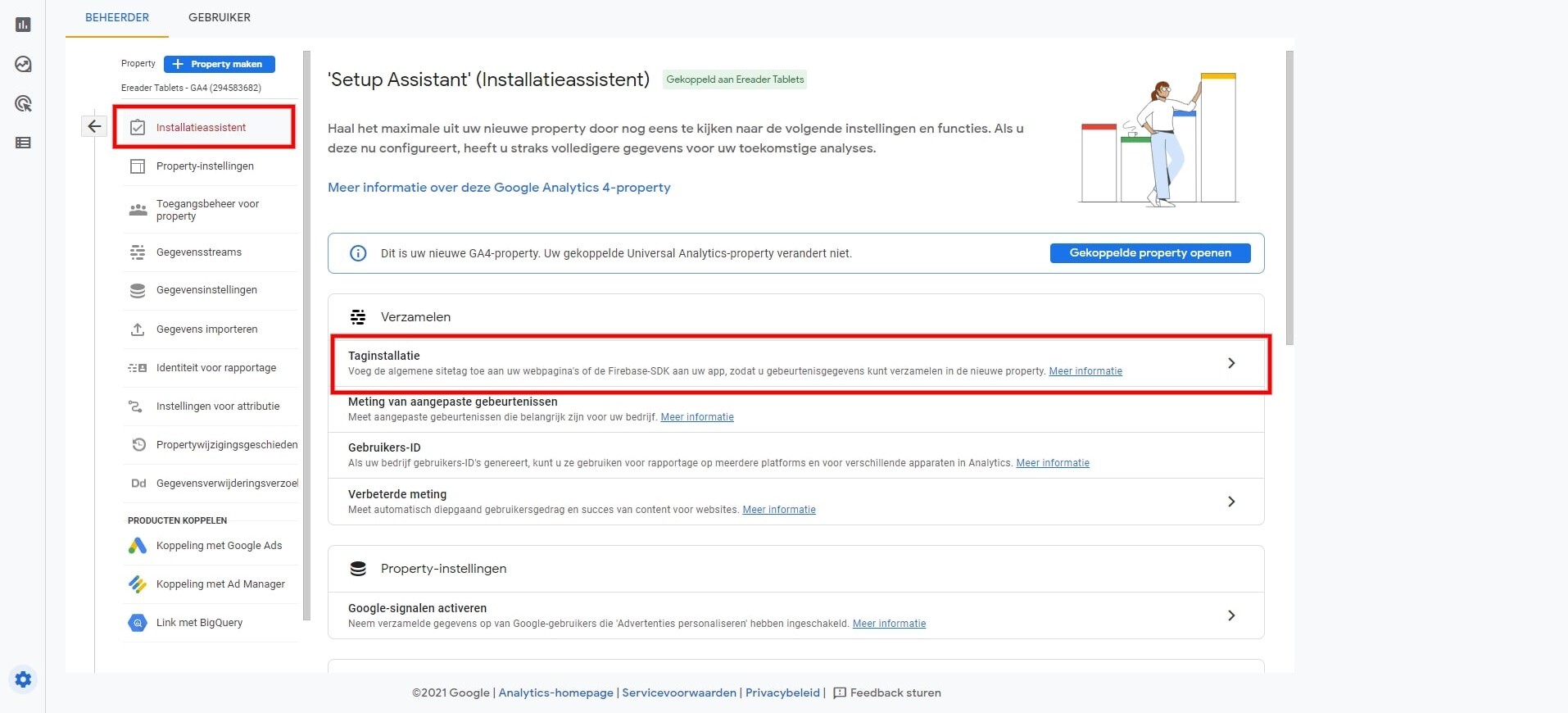
Kopieer de Metings-ID bovenaan het scherm indien je Google Tag Manager gebruikt. Indien je géén gebruik maakt van dit tagbeheersysteem, kopieer je de Algemene sitetag (zie afbeelding 3) en plaats je deze in het HTML-gedeelte van je website. Je kunt natuurlijk ook jouw websitebouwer vragen om dit klusje voor je te klaren. Klanten van Tijdvooreensite kunnen contact opnemen met support.
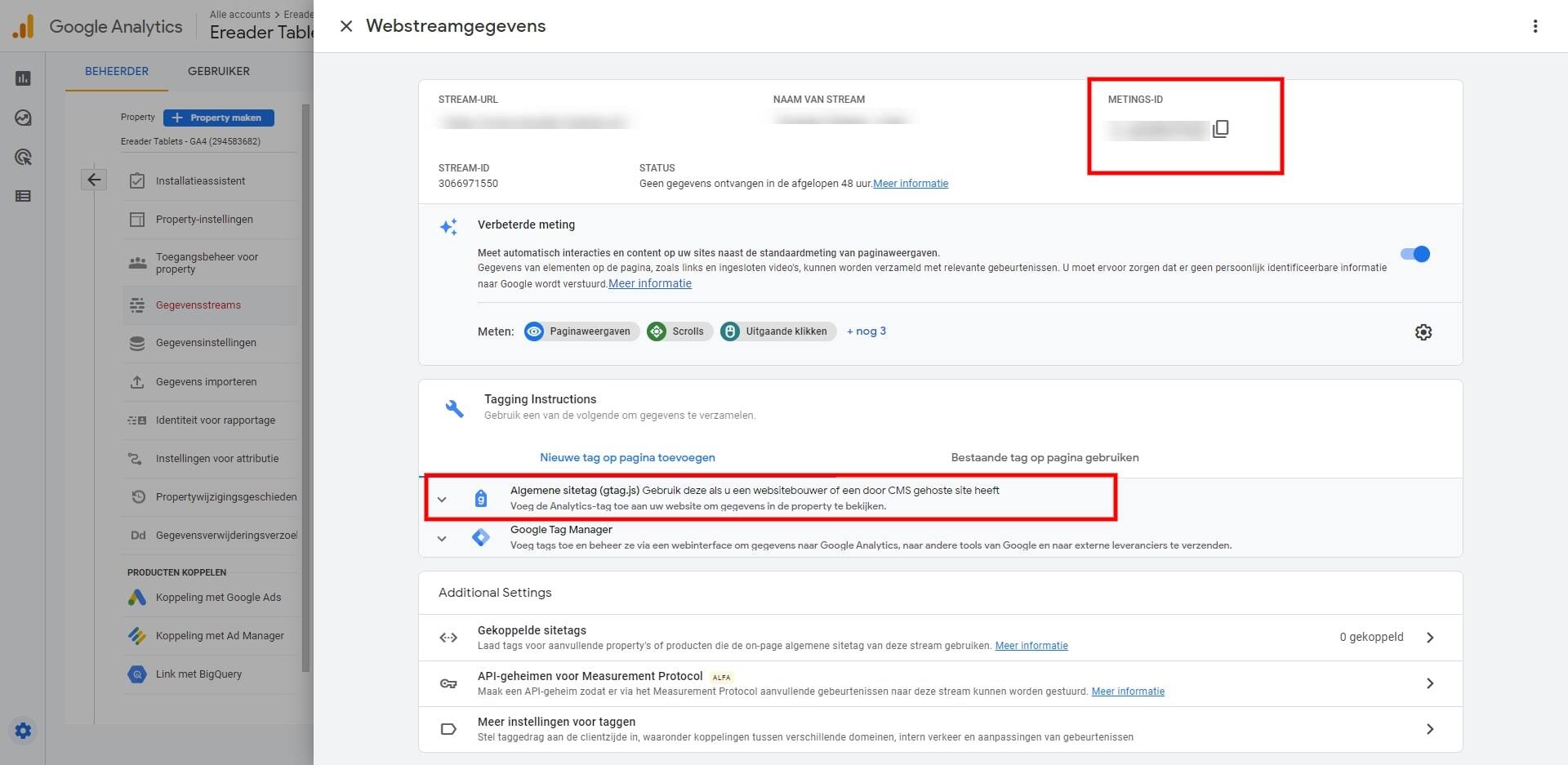
Stap 3: Controleer de property-instellingen
Ga nu naar Property-instellingen (zie afbeelding 4) en check of alle instellingen zoals valuta en branchecategorie goed staan. Vergeet niet op te slaan indien je iets aangepast hebt.
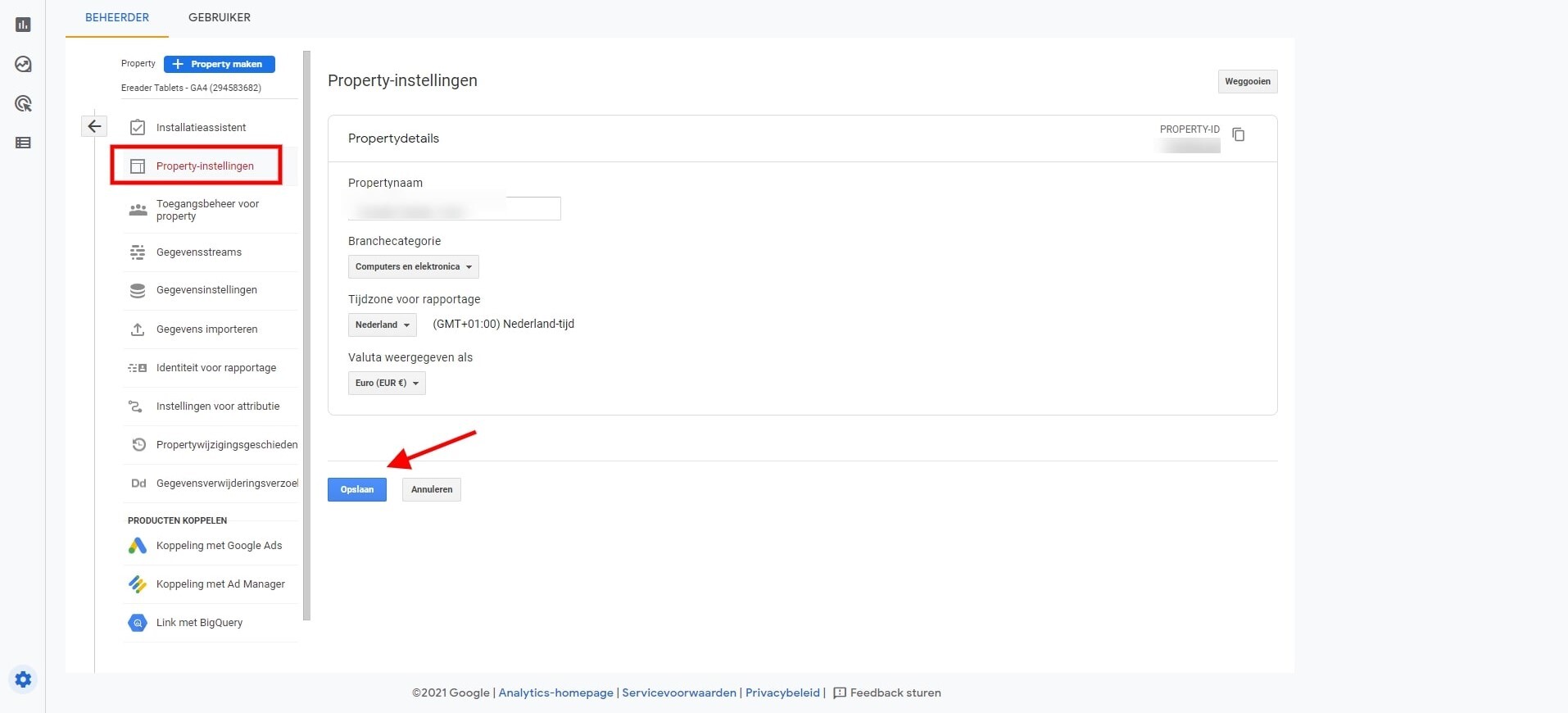
Stap 4: AVG-check
Voorheen moest je in Google Analytics een handmatige instelling doen om te voorkomen dat de tool persoonsgegevens ( zoals IP-adressen) opslaat. Dit was namelijk niet conform de AVG. In GA4 daarentegen is IP anonimiseren standaard ingeschakeld. Wel is het raadzaam om de instelling gegevensverzameling door Google signalen uit te zetten, tenzij je bezoekers expliciet toestemming vraagt om hun gegevens te delen met derden voor advertentiedoeleinden. Dit doe je bij het tabje Gegevensinstellingen -> Gegevensverzameling (zie afbeelding 5).
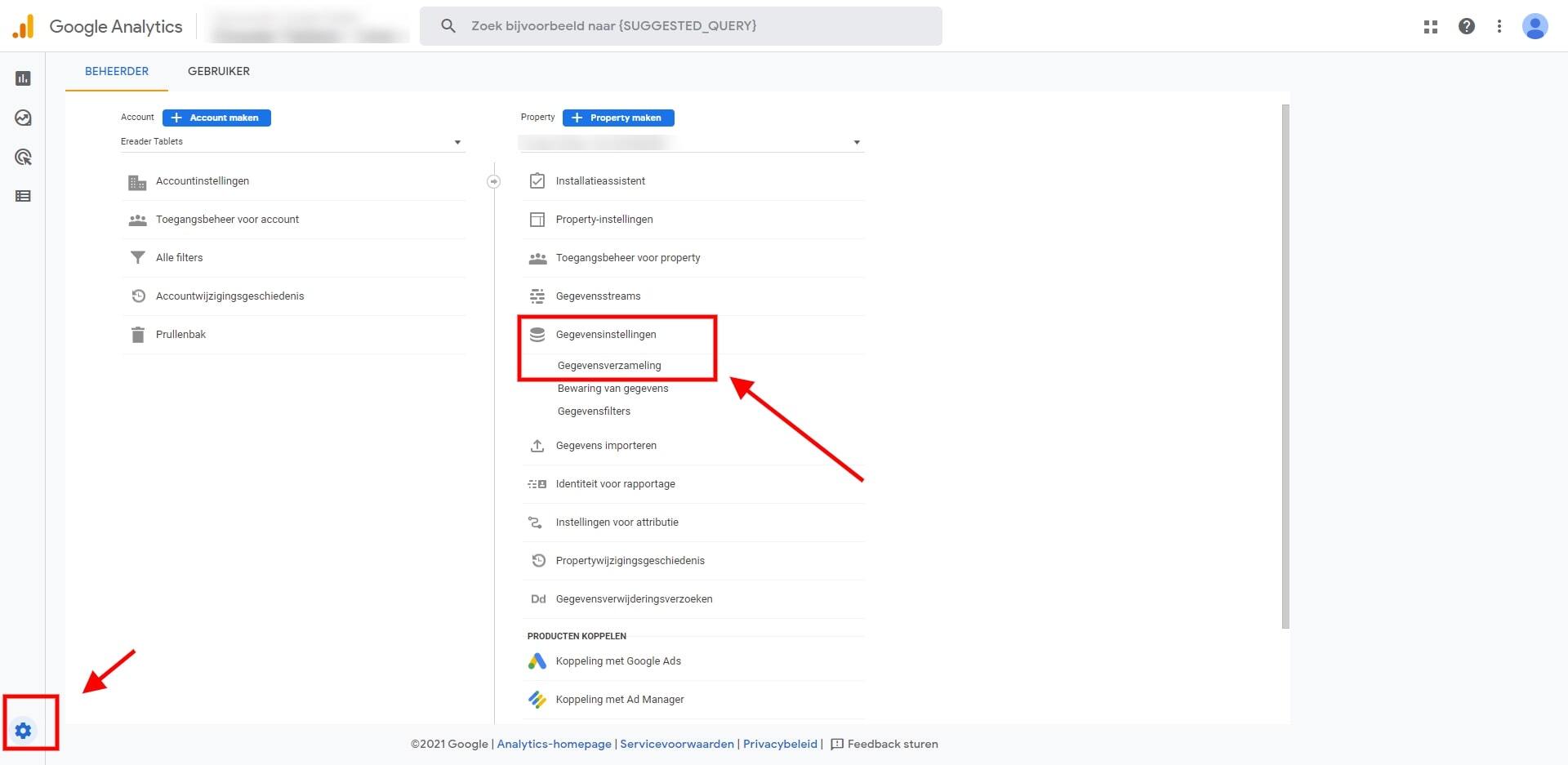
Stap 5: Conversies instellen
In GA4 dien je alle conversies (doelen) opnieuw in te stellen. Je kunt hierbij denken aan doelen zoals het invullen van een contactformulier of het in z’n geheel afkijken van een video. Ga via het onderdeel Configureren naar Gebeurtenissen en klik op Gebeurtenis maken (zie afbeelding 6).
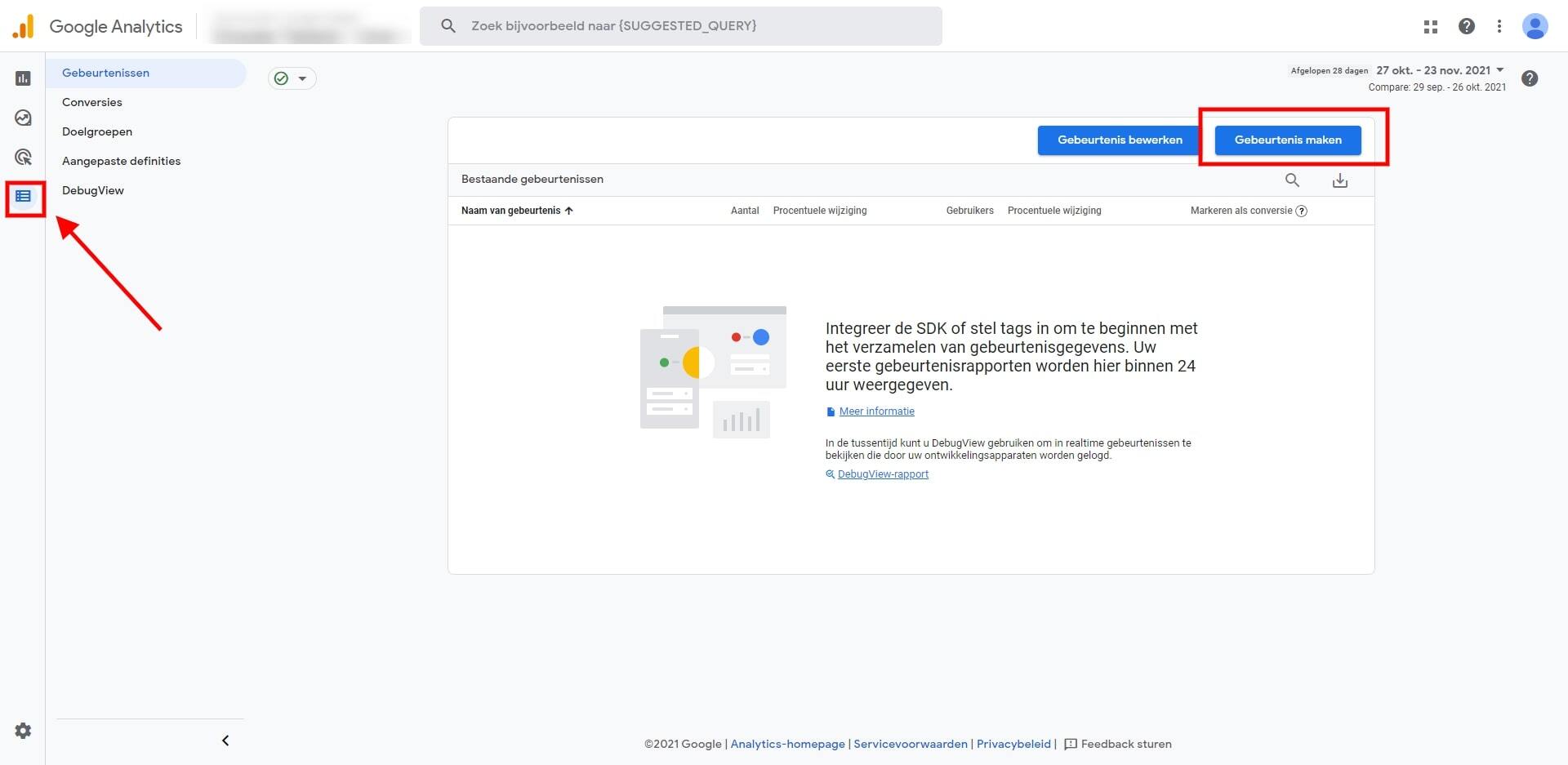
Voer in het eerste invoerveld de naam van je conversie in. Bijvoorbeeld: ‘contactformulier_ingevuld’ (zie afbeelding 7). Stel daarna de parameter in (in het geval van een bedankpagina vul je ‘page_location’ in) en type onder Waarde de URL van je bedankpagina. Let op, deze URL is altijd inclusief https://. Conversie aangemaakt? Bezoek dan de desbetreffende bedankpagina en check in het realtimerapport of de conversie goed gemeten wordt.
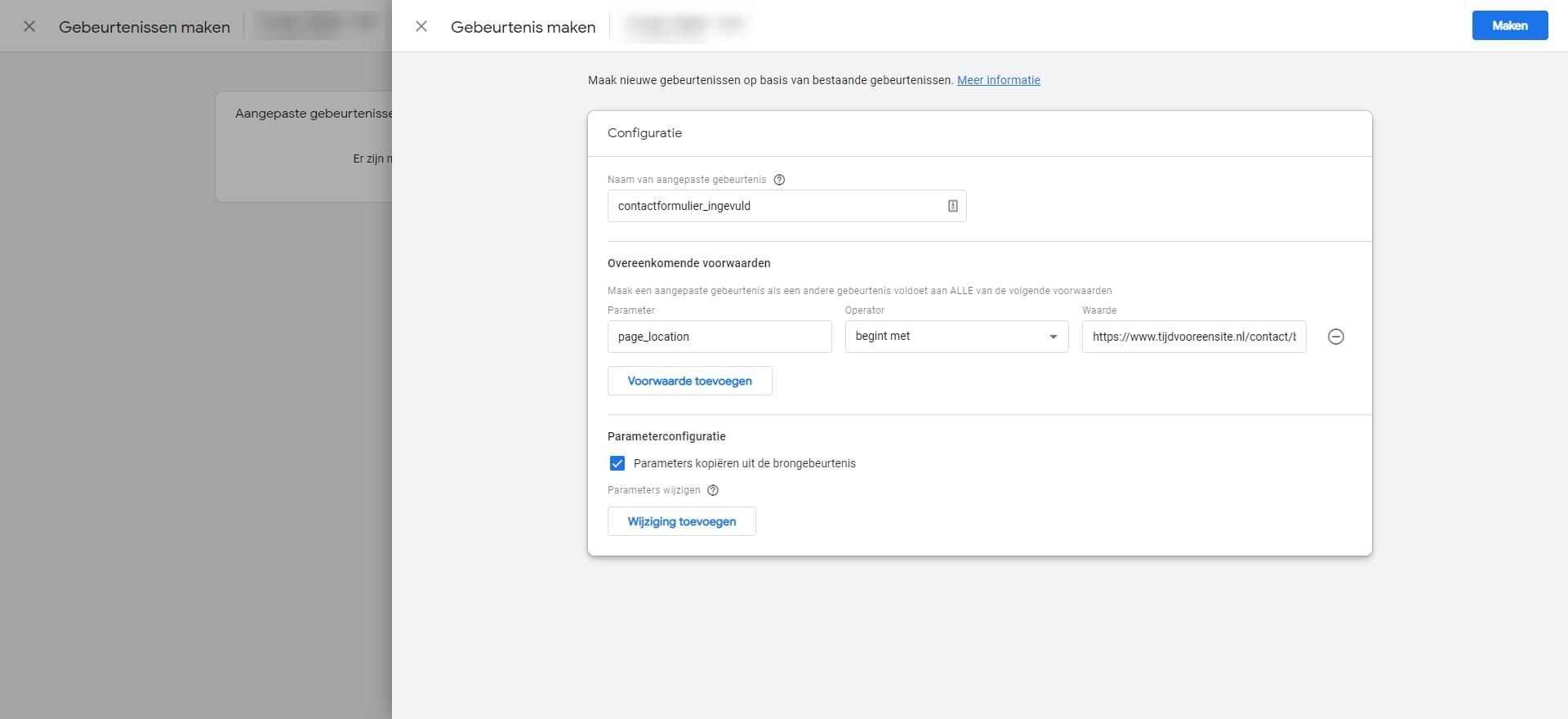
Stap 6: Intern verkeer uitsluiten (optioneel)
Ook in de nieuwe versie van Analytics kun je eigen verkeer filteren. Zo weet je zeker dat de data die je bekijkt, enkel betrekking heeft op bezoekers van buitenaf en niet op jouzelf en/of je collega’s. Uitsluiten van intern verkeer is wellicht iets minder relevant voor eenpitters, maar noodzakelijk voor bedrijven met meerdere werknemers.
Ga naar Gegegevensstreams en klik vervolgens onderaan op Meer instellingen voor taggen. Een nieuw venster opent. Klik nu op Intern verkeer definiëren (zie afbeelding 8) en vul de gevraagde gegevens in.
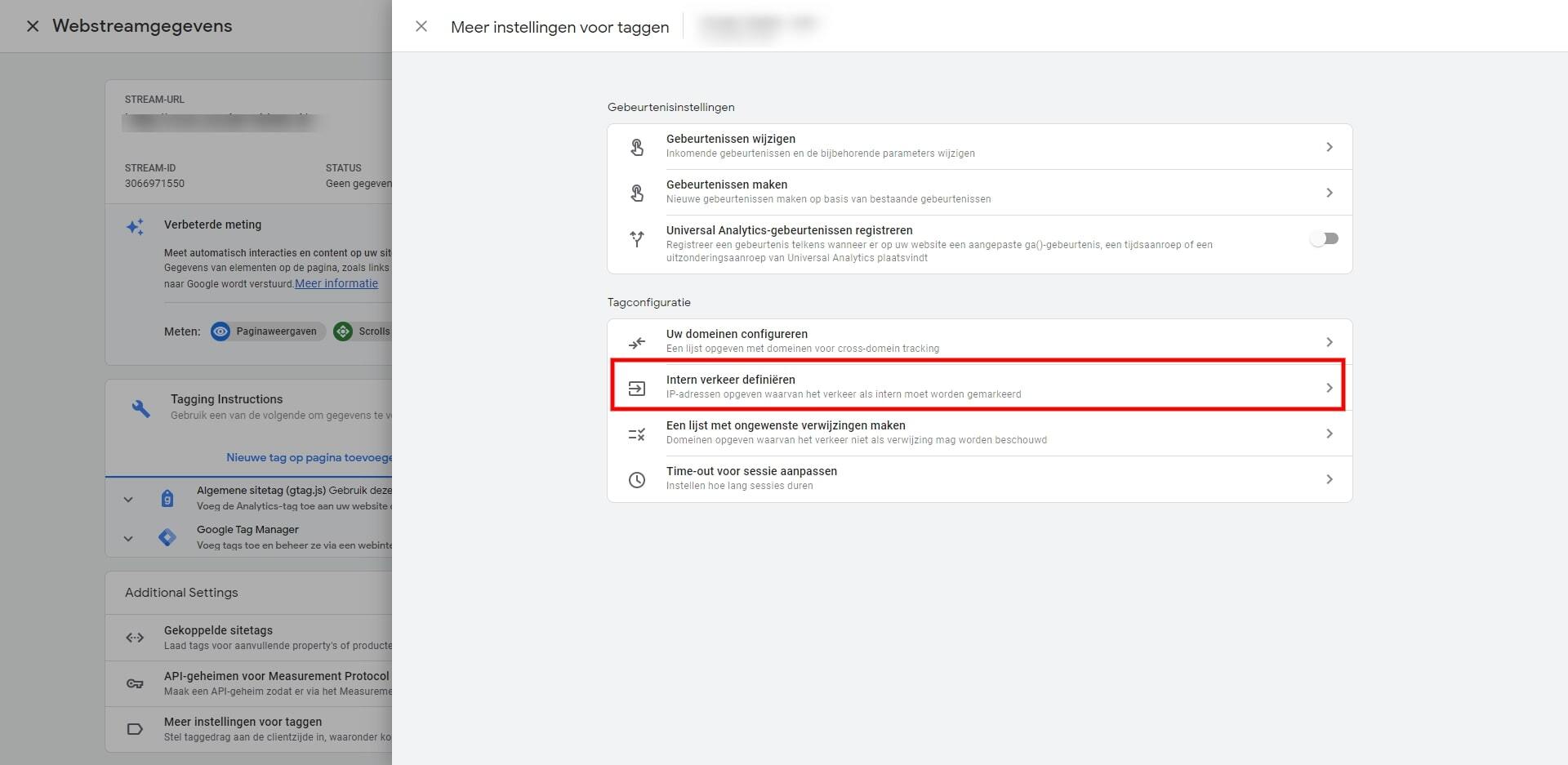
Geef het filter een duidelijke naam (voorbeeld: Kantoor Haarlem of Hoofdkantoor) en voer het betreffende IP-adres in (zie afbeelding 9). Je kunt heel eenvoudig je eigen IP-adres achterhalen door Wat is mijn IP-adres? in te voeren in de zoekmachine. Google schotelt je direct het juiste IP-adres voor! Sla de instellingen op door op de blauwe button Maken te klikken, bovenaan je scherm.
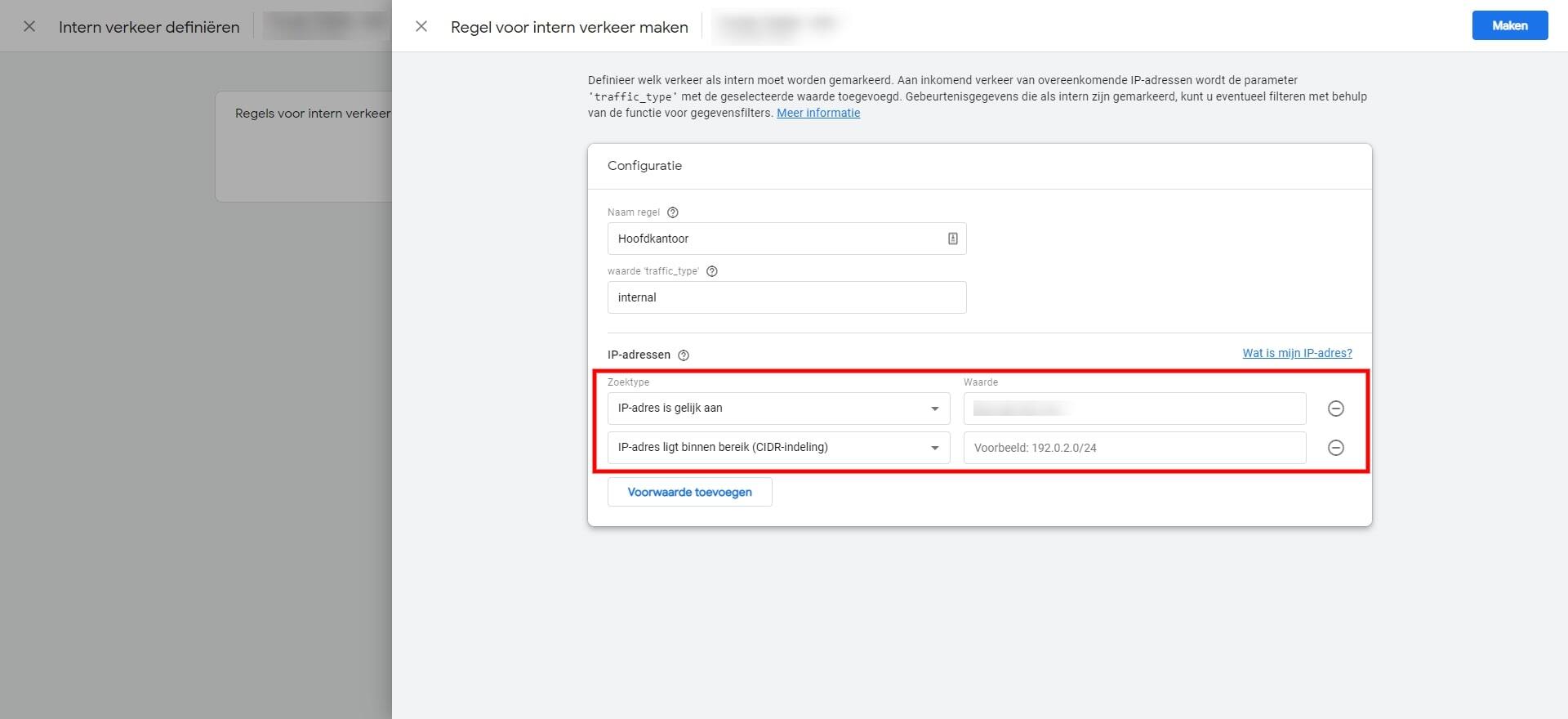
Het nieuwe filter dient nu alleen nog geactiveerd te worden. Klik in Beheer op het tabje Gegevensfilters en selecteer het filter wat je zojuist hebt aangemaakt. Onder Filterstatus kun je ervoor kiezen om het filter actief te maken (zie afbeelding 10). Google geeft als waarschuwing dat het filter permanente gevolgen heeft op de data die jij in Google Analytics verzameld. Houd hier dus rekening mee!
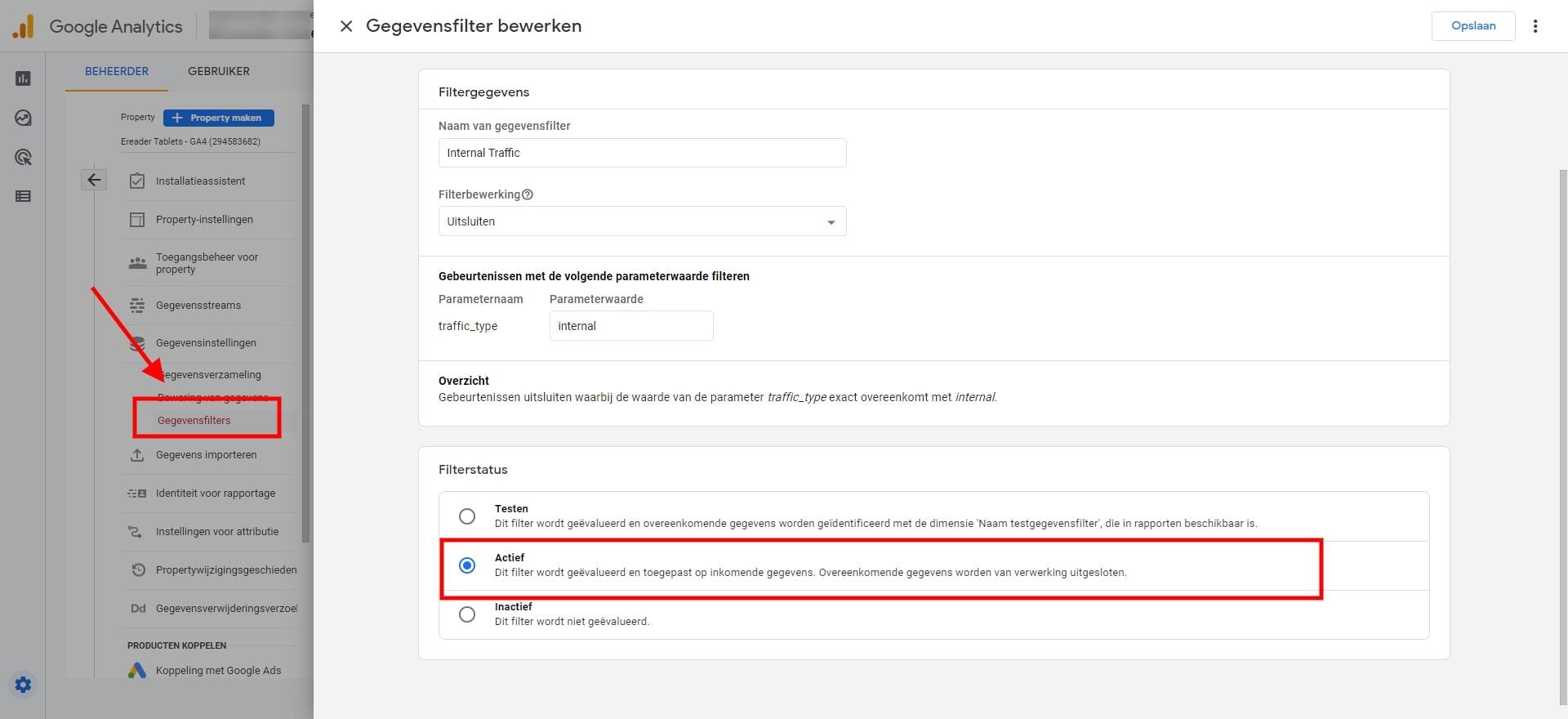
Stap 7: Migreer gebeurtenissen
Gebeurtenissen uit Universal Analytics meenemen naar je nieuwe Google Analytics 4-property? Dat kan via Google Tag Manager. Je kunt deze stap overslaan indien je voorheen geen gebruik maakte van gebeurtenissen.
Stap 8: Koppel met Google Ads
Adverteer jij met je onderneming in de Google zoekmachine? Dan kun je Google Ads aan je nieuwe GA4-property koppelen. Ga via Beheer naar Installatieassistent en klik op Koppelen aan Google Ads (zie afbeelding 11). Vink het account aan dat je wilt koppelen en schakel Gepersonaliseerd adverteren inschakelen uit. Loop het proces helemaal door totdat de koppeling actief is gemaakt.
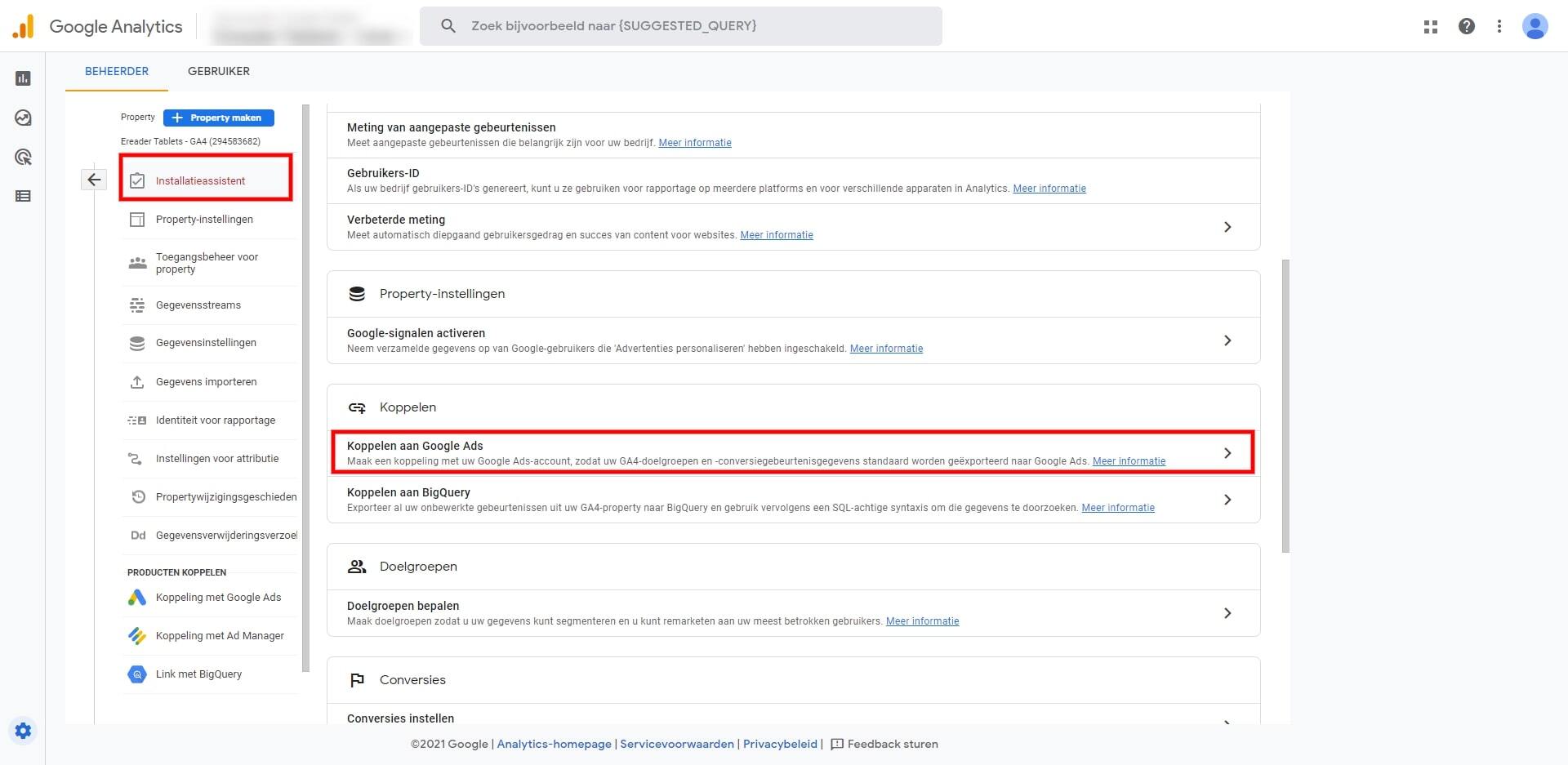
Stap 9: Koppel met Search Console
Beschik je over de Google Search Console, dan is het raadzaam deze twee tools aan elkaar te koppelen. Ga via Beheer naar Productkoppelingen en klik op Search Console-koppelingen (zie afbeelding 12). Loop de stappen door om de koppeling succesvol af te ronden.
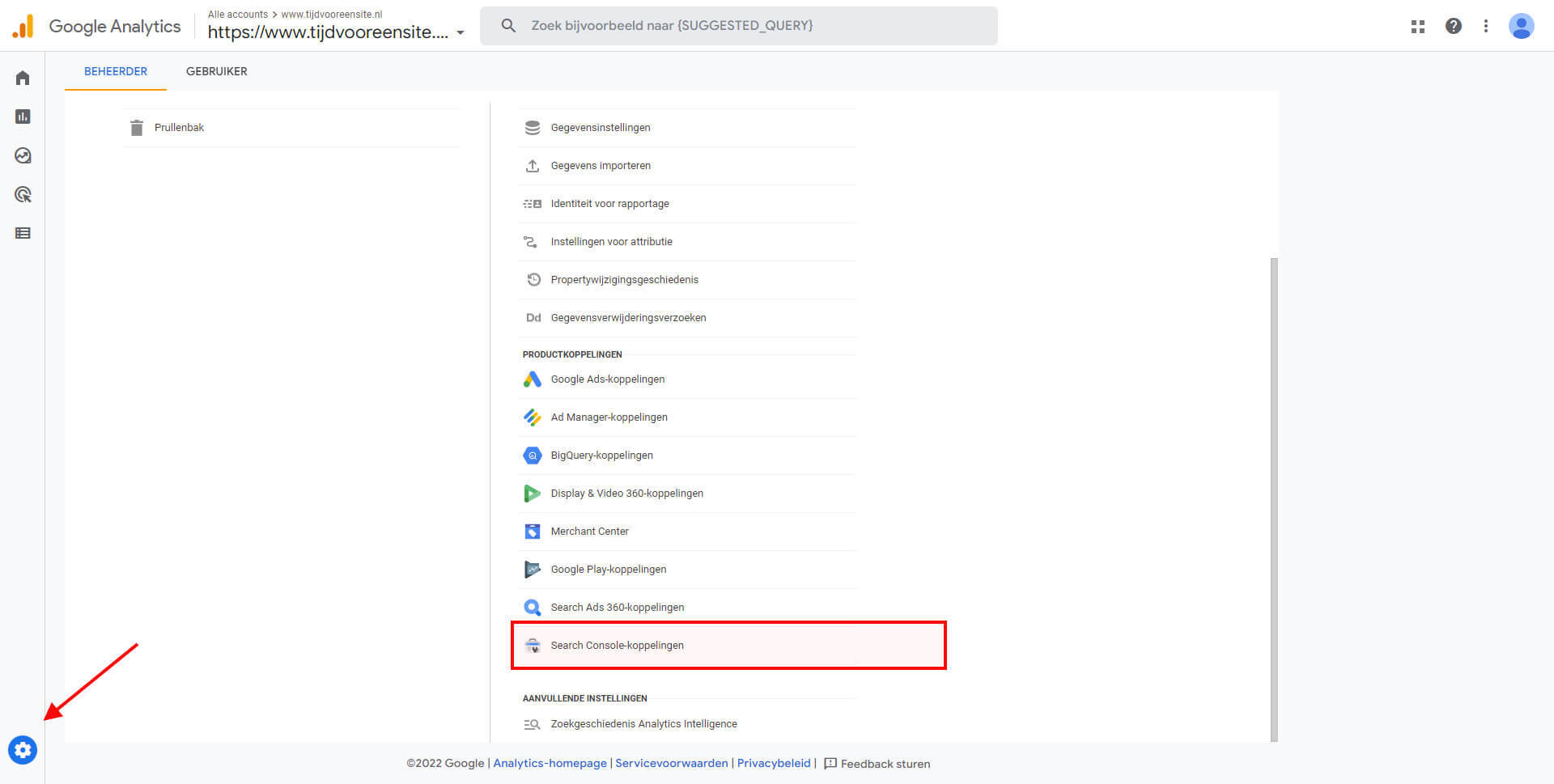
Hulp nodig met Google Analytics 4?
Wil jij ook helemaal GA4-ready zijn, maar kom je er met het bovenstaande stappenplan niet uit? Tijdvooreensite helpt je graag bij het upgraden of het aanmaken van een nieuw account. Neem gerust contact met ons op!
Terug naar overzicht